Install Java
It feels great when you use a product for a long time. In your regular life there are things like a pen, a bike, a camera … which you use over and over (the same old pen, the same brand etc.)
Suddenly I had a thought to install java using jdk1.1 and write a couple of java programs in it. I went through the download archives page and downloaded jdk111A-win32-x86-ja.exe Till now, I have never used this jdk. Oldest version java I have used in JDK1.2 This downloaded jdk is an exe for windows. I ran it to install java and found that it is simply a self extracting zip file. It unfolded couple of directories and thats it, the installation is over.
Install Java jdk111A-win32-x86-ja
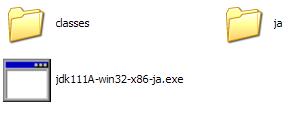
There is an appletviewer class and a tools folder. Nothing much in it. This java install became a bit of a surprise for me seeing the lack of files in it. Then my intention jumped on to see how Oracle (SUN)’s JDK evolved over a period. I captured following screen shots when I attempted to install java using different JDK versions.
Install Java jdk-1_1_8_010-windows-i586

Install Java jdk-1_1_8_010-windows-i586
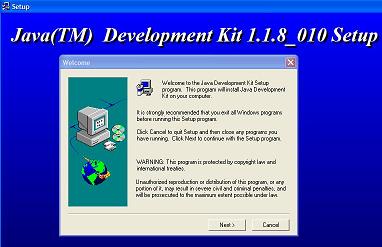
Install Java j2sdk-1_4_0-win
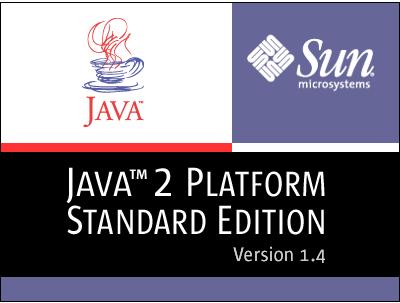
Install Java jdk-1_5_0-windows-i586
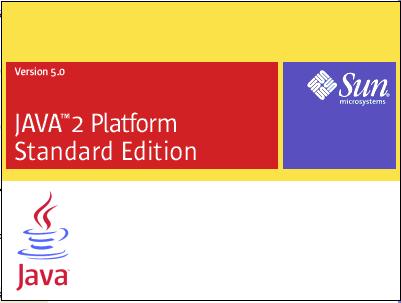
Install java jdk-7-fcs-bin-b147-windows-i586-27
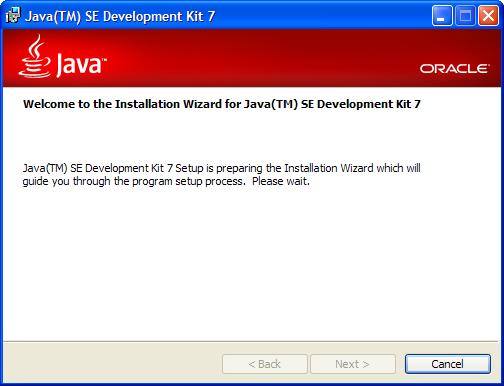
I take this opportunity to write below notes on installing java.
Types to Install Java
- Install java using offline mode
- Install java using online web install
- Install java (jre) using silent install
First method to install java is the most popular method, where you download java JDK from oracle’s site. Then use that exe file to install java by next-next and giving options like install location.
Second method to install java can be used when you have a fast stable internet connection. This install involves two simple steps. You download a small sized exe and click that to install java. Then that install program connects to internet and maintains a live connection to download necessary files and do the installation in the background simultaneously.
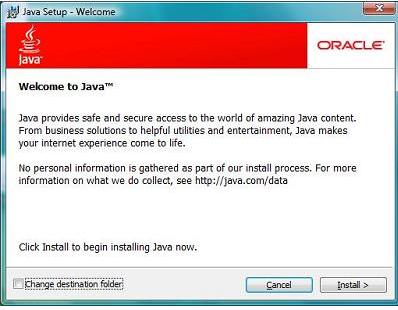
Install Java Silently
Third method to install java is used by system administrators to install java in larger number of systems in an intranet. This install is preferred as it can be performed without user interaction. Java developers can use this silent methodology to install java (jre) along with their products.
This silent install utilizes the same offline install jre and passes required parameters at the time of invoking it. Following is the syntax to install java silently
.exe [/L] /s /v/qn" [ADDLOCAL=jrecore[,extra][,other_US] | ALL] [IEXPLORER=1] [NETSCAPE6=1] [MOZILLA=1] [INSTALLDIR=:\] [REBOOT=Suppress] [JAVAUPDATE=0] [WEBSTARTICON=0]"
In the above /s denotes that we are using silent install.
Ref: http://download.oracle.com/javase/1.4.2/docs/guide/plugin/developer_guide/silent.html
So when you install java (jdk) you do the following things
- Install java runtime environment
- Install java development kit
- Install java web start
- Install java plugins to enable java support in browsers
Java Quick Start (JQS)
From Java SE 6 update 10 install we have got this new feature called java quick start. it helps to ‘start’ java applets and applications quickly. JQS pre-fetches regular java files and keeps the runtime evironment in ready state. Read the next point and understand how much java cares for you. If you are running java using laptop and it when laptop is running on battery, this JQS disables itself.
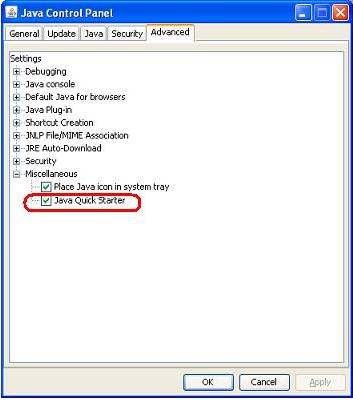
Till now we discussed about how to install java in windows OS. Oracle provides couple of ways to install java in Linux. One a self extracting binary distribution and another a rpm package. We can see more about how to install java in Linux in a separate post.
Comments on "Install Java"
Comments are closed for "Install Java".



Thanks for explaining evolution of java. You are an archaeologist digging through the past. waiting for next post..!
Nice post.
Thanks for explaining evolution of java
I like your website for the simple language used in explanation and the crispy contents which are easy to remember
Hey Complete Explanation
How to Install Java
Cool blogs…
Nicely explained on installing the java system